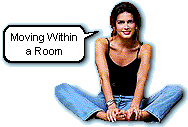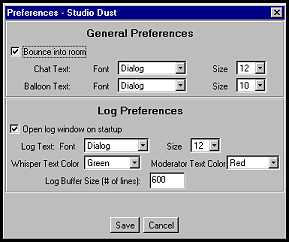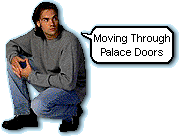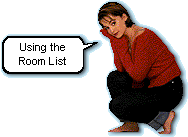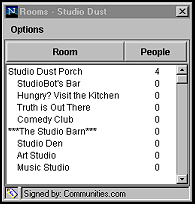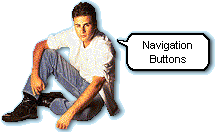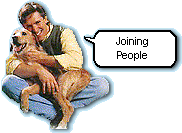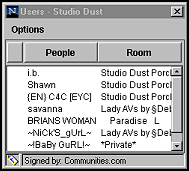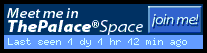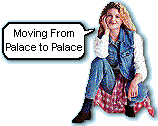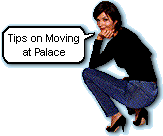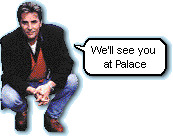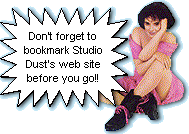|
 |
 |
 |
 |
 |
 |
 |

|
At any given time there are over 1,000 Palaces open to the public in Palace Space. Many more are in development. Communities.com reports that over 30,000 Palace Servers have been downloaded from their site. Within each Palace you can expect to find many "rooms", all available for chatting when the Palace is open. There are a number of options available for navigating through Palace Space. Moving within a room, from room to room and from Palace to Palace are all possible from within your browser when you're using TPV. On this page you'll learn
all about these navigation options. We'll also give you a few extra
tips at the end of the page. Scroll down or click on a link below to get started.
First click
on the "Toolbar" button at the bottom right of your TPV screen
:
Now just uncheck the "Bounce into room" option. That's all there is to it. When you set your preferences in the Preferences window, they will remain as you set them until you change then again, regardless of which Palaces you visit. To move to a new position in the room, position your cursor on the spot where you'd like to "sit", then click and your avatar will instantly move to the new position. Try not to "land" on anyone. If you do just click on an empty space to move again. At times you may find that you are unable to move. This can be caused by "lag". Lag happens when the Palace is extremely busy, or when the system is a bit overwhelmed by activity such as prop changing or scripts. Lag can also be caused by heavy Internet traffic between your connection and the Palace server. Just be patient. It doesn't usually last more than a few seconds. Keep this in mind also when someone "lands" on you and seems unwilling to move on. They may be experiencing their own lag. You may also find that you are unable to move for other reasons. Palace owners may designate some places in a room as "spots" set to "Don't move here". They may also have areas that cannot be left without leaving the room. Don't worry, you'll quickly learn to determine the reasons for not being able to move from your position. If you're puzzled, simply ask a moderator or another guest. One more thing. When you move to a new spot in a room, watch out for hidden doors. We'll talk about them next.
Doors, or "hotspots", can be found in many Palace rooms. Some act as "links" to other rooms in the Palace, while others trigger events or, make things happen when you click on them. For example, you may be automatically dressed in a certain prop, turn music on and off, or move to a different room when you click on one of these doors. Many doors are clearly marked, as a web page link would be, but other's are "hidden". Often the doors in a room are placed in obvious areas. If the room picture shows an actual door, you're likely to find a hidden entry to another room there. You'll also find that some "doors" are truly "hidden" as a surprise or as part of a game or scavenger hunt that the Palace is sponsoring. To find a "hidden" door when using The Palace Viewer, run your cursor over the room picture. When you come to a door, an outline will appear. Clicking on the outline will take you to another room or trigger an event. If the door is a passage to another room, you may find that the place you "land" is a door back to the previous room. Keep in mind though, that not all doorways are two way passages. You may need to use the navigation buttons or room list to return to the previous room. You'll find more information on these options further down this page.
The "Rooms" window lists all of the rooms available in the Palace that you are visiting. You can use the list to go directly to a specific room. To access the "Rooms" window: Click on the
Toolbar button at the bottom left of your TPV screen: Click the icon and the "Rooms" window will pop up:
You can move the window anywhere on the screen by clicking on the bar at the top and dragging it into position. The first room in the list will be the "gate" and the other rooms will be listed below in alphabetical order or in the order in which the Palace owner wants them to be listed.. The list also shows how many people are in each room. To go to a room on the list, just double click the room name. You can also highlight the room name and then click on "options" in the room window and select "Go to room". The list can be sorted alphabetically if it is in topological order, or sorted according to how many people are in the rooms. Click "People", above the numbers, to sort the list in order starting with the least amount of people in a room. Click "Room" to sort again alphabetically. The room list automatically changes to show the current Palace rooms as you move from one Palace to another and automatically refreshes to show current occupancy of each room when closed and reopened. If you would like to leave the window open throughout your visit, simply click on "Options" and choose "refresh" to update the occupancy when desired.
To quickly go back and forth between rooms you can use the navigation buttons. Clicking the
"Back" button Once you use
the back button, the "Forward" button These buttons are found near the bottom of the TPV screen, above, and to the left and right of the input box and are used just as you use the back and forward buttons on your browser. They even work between Palaces, just as your browser buttons work between web sites. If you enter a new Palace and decide you'd like to return to the previous one, just click on the back button.
The User List The "User List" will show you who's at the Palace you are visiting. To open the user list : Click on the
"Toolbar" button at the bottom left of your TPV screen:
When you click on the icon, the "User List" will open :
As with the Room list you can move the user list to any position on your screen by clicking and dragging the bar at the top of the window. If you see someone on the list that you would like to visit with, just double click on their name. You'll be taken directly to the room that they are in. You can also click once on the name to highlight it and then click on "Options" at the top of the window and choose "Go to room". By default the list shows the people in the Palace in the order in which they entered. You can click "People" to sort the list alphabetically, or "Room" to sort alphabetically by room name. To refresh the list, click on "Options" and choose "Refresh". The remaining options in the "Options" list, Mute, Whisper, and Profile Page are discussed in other pages of the TPV guide.
The Profile directory is a searchable database of all registered Palace users. You will find it at: To access a friend's Profile Page, enter their screen name in the box and click search. You will be taken to a list of all users that match your search. Find and click on the person's name and their User Profile will open in a new window. On the right side of the screen, directly below the picture, you will see the following information :
If the person is currently at Palace, click "join me!". You will be taken to the Palace that your friend is visiting. Making this information available for all to see is an option set by each individual user. If the user wishes to keep this information private, it will not be available.
The 3 most common ways to go from Palace to Palace using TPV are the Palace directory, Palace link rooms and bookmarks. The Palace Directory To access the Palace Directory from within TPV: Click on the
Toolbar button at the bottom left of your TPV screen:
The toolbar
opens and you'll see the "Palace Directory" icon:
When you click on the icon, a new browser window will open to the Palace Directory page of the main Palace web site. You will see a list of categories and a search box. (For more information on using the Palace Directory please see "Getting Started" page of this TPV guide.) When you've
found a Palace that you would like to visit just click on the TPV icon
Palace Link Rooms Many Palaces offer "Link Rooms" where you can choose from a list of Palaces, click and go. Often the Palaces included will be others created by the owner or moderators of the current Palace or Palaces that are similar to the current one in some way. A teen Palace may offer links to other teen Palaces, a prop Palace may offer links to other prop Palaces. Check the "Rooms" list or ask a moderator to see if a link or "jump" room is available at the Palace you are visiting. Bookmarks You can bookmark a favorite Palace in the same way you bookmark any web page. Use your browsers "Bookmark" or "Favorites" button. You might want to make a folder in your bookmark or favorites to hold all the url's of the wonderful Palaces you're going to find and want to revisit. If you have previously added a bookmark to your browser for a favorite Palace it will work from any room. Just click on the bookmark to go directly to the Palace.
1. It's a good idea to check a room for hidden windows when you first enter. If you know where they are you won't "fall" through when if you need to quickly change your position in the room. 2. When you click on the Directory icon the window will most likely open in front of the TPV screen, just minimize it if it gets in the way of a conversation. 3. Each Palace has a set number of people that can be allowed in each room. The most common number of people per room is 16. Watch the upper left corner of the screen or the status bar of the TPV screen when you change rooms. If you try to enter a room that has already reached maximum capacity, a message will appear telling you that the room is full.
Please see the "Guidelines" page of the Studio Dust TPV Guide for more information on making your Palace visit the best it can be.
*** NOTE *** The Palace Viewer is no longer supported by communities.com OR If
you prefer to go straight to Studio Dust Palace, using
|