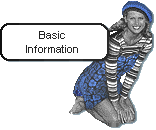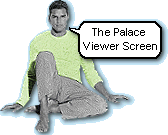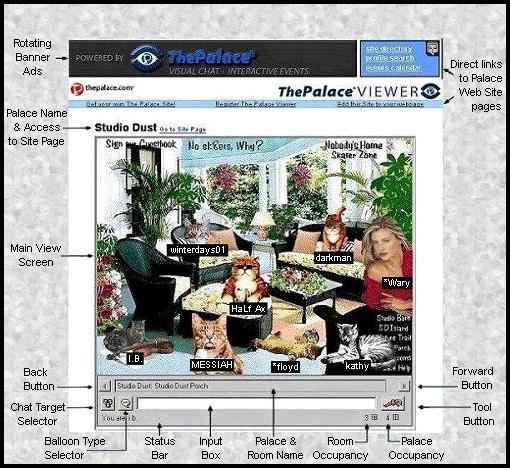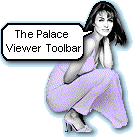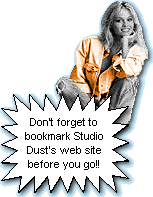|
Below
you will find basic information about The Palace Viewer interface as
well as screen prints of the The TPV screen and toolbar. We've included
all the explanation you need to make your Palace Viewer visits go as
smoothly as possible.
Please scroll
down or choose a link below to get started.

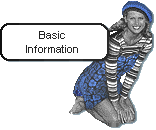
When you connect
to a Palace through TPV you will find one of two things. Depending upon
how the Palace operator installed The Palace Viewer for their particular
Palace you may find that the interface is either "floating" or that
it is embedded in a new browser window.
If the TPV interface
is in a floating window you can drag it to any position on your screen
by clicking and holding on the top blue bar and dragging it to the position
you prefer. If the interface is embedded in a browser window you will
not be able to drag it but you will be able to scroll to position it
as you like.
If your TPV
screen is embedded, it's best to maximize your browser window as soon
as it the new window pops up to allow room for the TPV screen. Even
with the window maximized, you may still find that the actual viewing
area of the interface is too large for your screen, making it difficult
to see the entire room without scrolling throughout your visit.
If this is the
case, you might try changing the resolution of your monitor. To change
the resolution, right click on any blank area of your desktop (not on
an icon). Choose properties and the "Display Properties" window will
pop up. Click the "Settings" tab and look for the "Screen Area" slider
bar. Sliding this bar to the right will decrease the amount of space
that items need on your computer screen, making everything a bit smaller.
Note the setting of the bar before you change it in case you find you
want to return it to it's original position. A setting of 1024 by 768
works well for a 17" screen. Click the "OK" button and a window will
pop up asking if you want to restart your computer at this time. It's
best to restart, after changing the resolution, before entering a Palace.
[Up
to TPV Screen Menu]
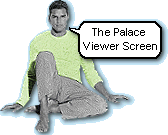
Below you will
find a screen print of the The TPV screen taken recently at Studio Dust
Palace. Immediately following the screen print you will find explanations
about each labeled area.
Please scroll
down.
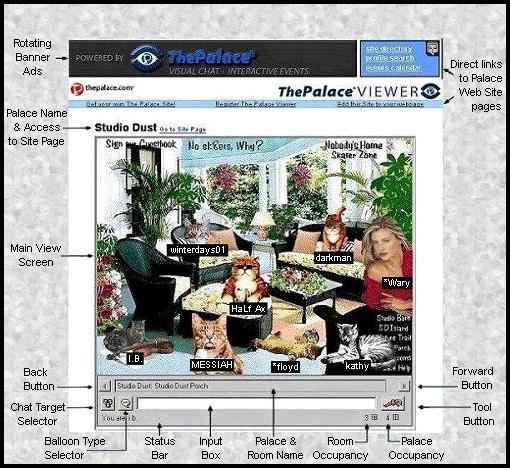
|
Rotating
Banner Ads
|
Ads
for various Palaces, contests, and other links to web sites
are shown here. They change every minute or so to advertise
things that might be of interest to Palace users.
Clicking
on the banner will open a new browser window to the targeted
web site. It will most likely pop up in front of your TPV window.
Simply minimize or close the window to return to Palace.
|
|
Palace
Name
& Access
to Site Page
|
The name
of the Palace you are currently visiting along with a link to
the Palace Site Page for that Palace.
Clicking
the link will open a new browser window to the page. If the page
is opened in your current Palace window, simply hit your back
button to return to the Palace.
|
|
Main
View
Screen
|
The large
rectangular area in the center of the TPV window. The picture
represents the "room" you are currently in. As you move from room
to room a new picture will be downloaded.
These pictures
are automatically placed in your browser's cache and will remain
there until the cache is cleared. As long as the picture is in
your cache you can return to the room and see the picture immediately.
If you use
your browser primarily for Palacing through TPV you might want
to set your cache to clear less often. This will save a bit of
time downloading room pictures on subsequent visits.
|
|
Back
Button
|
Go
to the previous room. This button also works between Palaces.
|
|
Chat
Target
Selector
|
Clicking
this button opens a popup menu that allows you to select who you
would like to speak to. The
default setting is "everyone". Unless you choose another target
your message will be seen by everyone in the room.
This option
is explained in detail in the "Talking at Palace" section of this
TPV guide.
|
|
Balloon
Type
Selector
|
Clicking
this button opens a popup menu that allows you to select the type
of balloon you would like to use. The choices include:
talk (normal), shout, sign and thought. The
default style is "talk".
This option
is explained in detail in the "Talking at Palace" section
of this TPV guide.
|
|
Status
bar
|
This area
displays your screen name and the room and palace occupancy.
At times
you may also see a message in the status bar, telling you that
a connection was refused, the server is down, etc. If you try
to enter a room that is full you'll see a message stating this
in the status bar.
Palace operators
can also script messages to automatically show in the status bar.
|
|
Input
Box
|
Type anything
you want to say into the input box and hit the enter key on your
keyboard. Your words will then appear beside your avatar.
If a cursor
does not appear in the box, click anywhere inside it to activate
the input box.
It's important
to keep in mind that when you are typing in the Avatar Catalog
window the input box is deactivated. Be sure to click in the input
box before you begin typing what you want to say or you will change
the name of your avatar.
|
|
Palace
&
Room Name
|
The
name of the Palace your are currently visiting along with the name
of the room you are currently in. |
|
Room
Occupancy
|
The
total number of people in the room you are currently in. |
|
Palace
Occupancy
|
The
total number of people in the Palace you are currently visiting,
including those in all rooms of that Palace. |
|
Tool
Button
|
Clicking
this button will open the toolbar. The toolbar is discussed further
down on this page. |
|
Forward
Button
|
Once
you have used your "Back Button", this button will activate, allowing
you to return to the room you were in before you reentered the previous
room. This button also works between Palaces. |
|
Direct
links to
Palace Web
Site pages
|
These links
open your browser window to the appropriate page on the main Palace
web site.
They should
open in a new browser window which you can close or minimize to
return to Palace. If
the windows open in your current window, simply use your back
button to return to the Palace.
|
[Up
to TPV Screen Menu]
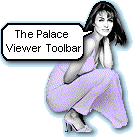
Below you will
find a screen print of the The TPV toolbar. Immediately following the
screen print you will find explanations about each icons with references
to other sections of this TPV guide that will give further explanation.

|
|
Horizontal/Vertical
Control
Changes
the tool bar from horizontal to vertical so that you can drag
it to whatever position you prefer on the screen.
|
|
|
Version
Info
Clicking
here will open a small window that tells you the version of the
Palace Viewer, along with copyright and contact information.
|
|
|
Log
Clicking
this icon will open you log, a transcript of all that is said
by everyone in the room throughout your visit.
For more
information on using the log please see the "Talking at Palace"
section of this guide.
|
|
|
Identity
Click here
to access the "Avatar Catalog". This window is where
you will be saving and choosing your avatars and where you can
change your screen name. There is also a button in the "Avatar
Catalog" that accesses your Palace Profile Page, allowing
you to change the information shown there.
You can find
out all you need to know about Avatars in the "Palace Avatars"
section of this guide. For more information about your Palace
Profile Page, see the "Getting Started" section.
|
|
|
Sounds
Library
A list of
sounds available for you to use in the current Palace. Highlight
and click "Play" or double click the sound name to play
a sound.
You'll find
more information about the sound library in the "Sounds &
Music" section of this guide.
|
|
|
Rooms
List
Click this
icon to access a list of all the rooms in the current Palace.
To go to a room, double click the room name.
See the "Moving
at Palace" section of this site for more information on getting
around at Palace.
|
|
|
User
List
Clicking
this icon will open a list of all the people in the current Palace
along with the name of the room they are in.
More information
on the options in the User List can be found in the "Moving
at Palace" and "Talking at Palace" sections of
this guide.
|
|
|
Preferences
Open the
Preferences window by clicking on this icon. Here you can set
preferences for chat and log text such as font size, color, style
and more.
For more
information on setting preferences see the "Talking at Palace"
and "Getting Started" sections of this guide.
|
|
|
Palace
Directory Page
Opens a new
browser window to the Directory on the Palace Web Site. The site
directory is a listing of the Palaces in Palace Space. (Some private
Palaces are not listed, this is a choice made by each Palace owner.)
A short description of each Palace is also given.
Click on
the TPV icon beside the description to go to the Palace you choose.
More information
on using and searching the Palace Directory is available in the
"Moving at Palace" section of this site.
|
|
|
Palace
Site Page
Opens the
Palace Site Page for the current Palace in a new browser window.
The site page will give you information such as the name of the
Palace owner, the hours of operation, the primary language used
at the Palace and the URL of the Palace's web site if one is available.
|
|
|
Help
Opens a help
window giving a few answers to frequently asked questions about
The Palace Viewer.
|
|
To
close any of the windows opened by clicking on these icons,
simply click the "x" in the upper right corner of the
window.
|
[Up
to TPV Screen Menu]

Please click
on a link below to continue.
*** NOTE ***
The Palace Viewer is no longer supported by communities.com
In order to visit Palace through your browser at this time you
will need to use Instant Palace, a very similar program.
You are welcome to browse through this site, as much of the
information on TPV is applicable to Instant Palace.
For more information please visit the
INSTANT PALACE USER's GUIDE.
OR
If you
prefer to go straight to Studio Dust Palace, using
Instant Palace, please click on the button below.

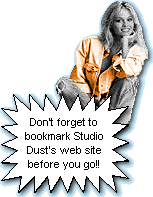
|